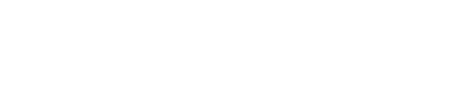如果你的职业是老师,大概每隔几个月就得制作繁复的班级学生成绩单,先用Word制作成绩单表格,再手动输入一个一个去个别修改的方法,不但花时间、容易出错又不够聪明…
像这种繁复的工作,其实交给Word就可以办的到了!
1.
先在Excel底下制作好成绩单的统计表格,当然可以利用函数、公式等功能来帮忙你计算总成绩、平均成绩,并且依成绩高低来排列名次。将这个Excel档储存起来,待会儿会用到。
2.
打开Word,制作一个简单的个人成绩通知单,通常这是要列印下来给家长看的XD。这边我们先以简单的表格来做范例,当然,更复杂的表格也同样能轻松制作。
3.
统一的表格制定好之后,切换到〔邮件〕活页标签,点选【选取收件者】,然后选择【使用现有清单】。
4.
这边我们可以指定资料的来源,选取刚刚所建立好的Excel档,让Word成绩单能与Excel建立连结,顺利从当中取得所需的数据、资料。
5.
刚刚的Excel档中可能会有好几个工作表,选取你想建立连结的工作表就可以了。
6.
接着,我们点选【编辑收件者清单】来确认刚刚所建立的连结是不是已经成功了。
7.
我们可以看到刚刚Excel表中所有的数据,都有顺利连结到了,如果有不需要的数据和资料可以取消勾选,或者在下方的蓝色选项自行调整收件者清单。
8.
回到刚刚的成绩通知单,选择【插入合并栏位】将相对应的变数一一放置到适当的位置。比如说,先将游标移到“座号:”后方,再点选【插入合并栏位】中的【座号】选项,以此类推。
9.
表格建立好之后,点选【启动合并列印】选项中的【逐步合并列印精灵】,一步步将各个学生的成绩单制作完成。
10.
你可以看到右边会出现步骤的指示,可以选取你想要的类型文件,像是如果要以email寄送的话可以选择电子邮件讯息。预设为信件,直接点选“下一步开始文件”。
11.
依照提示一步步进行,来到第三步时,可以看到你现在所使用的现有清单为刚刚所建立连结的Excel档,即为收件者清单。
12.
最后,我们可以看到左边成绩通知单上的对应数据都已经变更为一个个学生的资料,你可以点选预览信件中的〔<<〕和〔>>〕来切换不同的收件者。完成合并后就可以把一张张成绩单列印下来了!@
摘编 自 《电脑人PCuSER 网路e周报》 PCuSER电脑人 提供
(http://www.dajiyuan.com)